iTerm2가 제공하는 기능은 굉장히 다양합니다. 그 중 유용한 기능 몇 가지를 더 살펴보려고 합니다. iTerm2 창 타이틀을 커스터마이징 하는 방법, 프롬프트에 사용자 이름을 보여주는 방법, 상태바를 통해 CPU나 메모리 상태를 표시하는 방법, 터미널에서 이미지 파일을 바로 출력하는 방법을 알아봅시다.
iTerm2 창 타이틀 커스터마이징
iTerm2 윈도우나 탭에서 타이틀을 원하는 대로 변경하기 위해서는, 먼저 .zshrc 파일을 열어 DISABLE_AUTO_TITLE="true"에 적용된 주석 처리를 제거해줍니다.
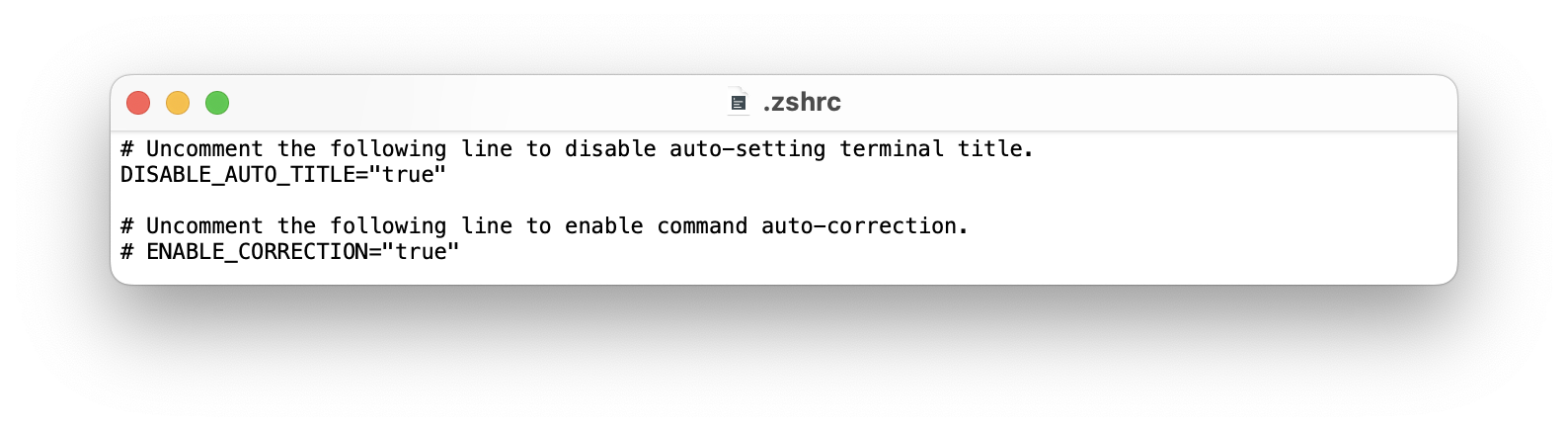
그 다음 iTerm2 Preferences를 command ⌘ + , 단축키로 열고 Profiles> General 탭 Title에서 원하는 형식의 타이틀이 나오도록 설정합니다. 저는 기존 Default는 따로 카피한 뒤 삭제하고, codeflow라는 profile을 새로 생성해 적용해 주었습니다.

그럼 아래와 같이 iTerm2 윈도우 타이틀에서 기존 사용자 이름은 사라지고 Preferences에 설정한 타이틀 형식대로 타이틀이 보이는 모습을 볼 수 있습니다. 🎉
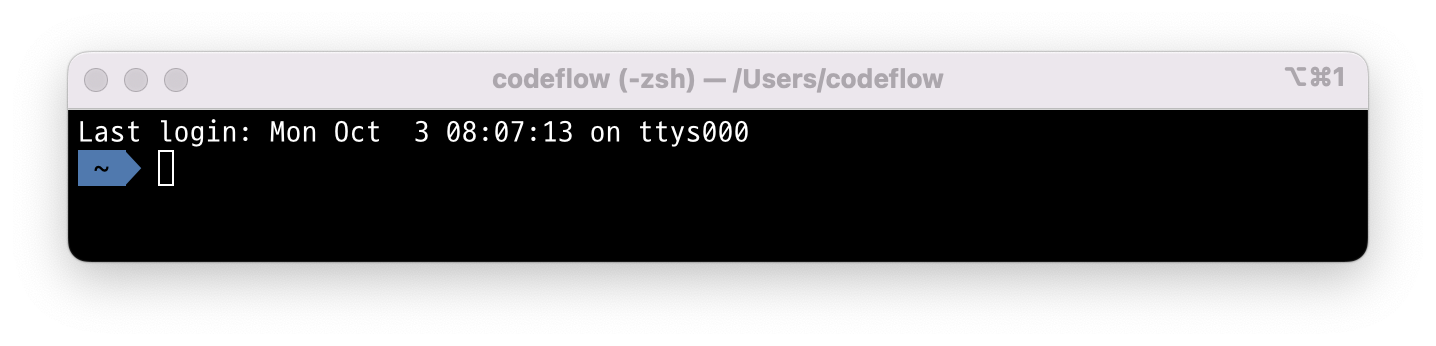
프롬프트에 사용자 이름 보여주기
프롬프트에 사용자 이름이나 다른 메시지를 넣어주고 싶다면 prompot_context() 함수를 써서 적용할 수 있습니다. .zshrc 파일을 열어서 prompt_context() { prompt_segment [색상] default "[출력할 메시지]"] } 단락을 넣어줍시다.
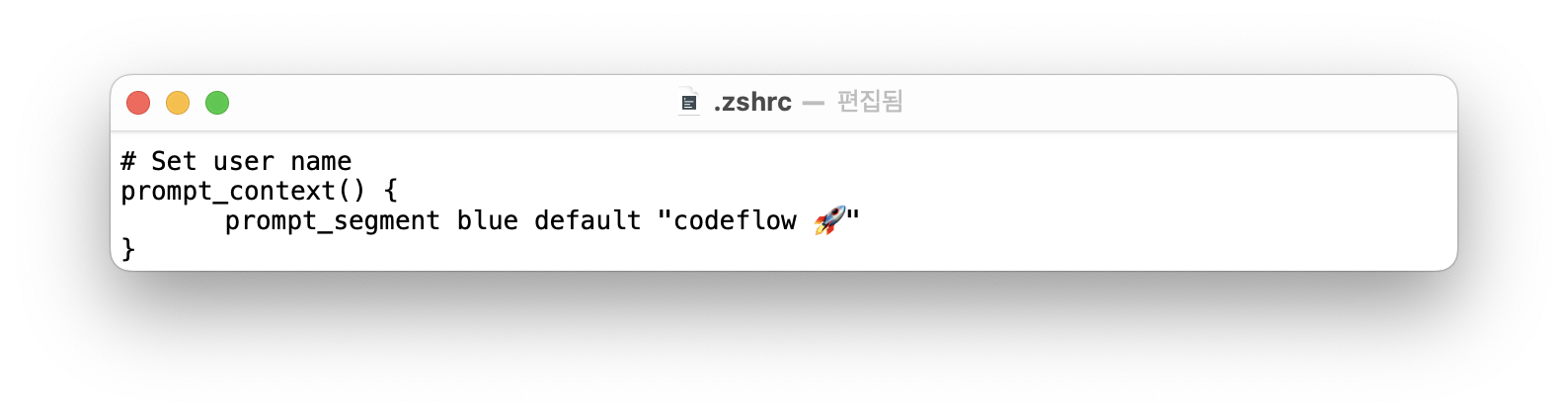
커맨드라인 상에서 source ~/.zshrc을 치거나 터미널을 새로 열어서 적용이 잘 됐는지 확인할 수 있습니다.
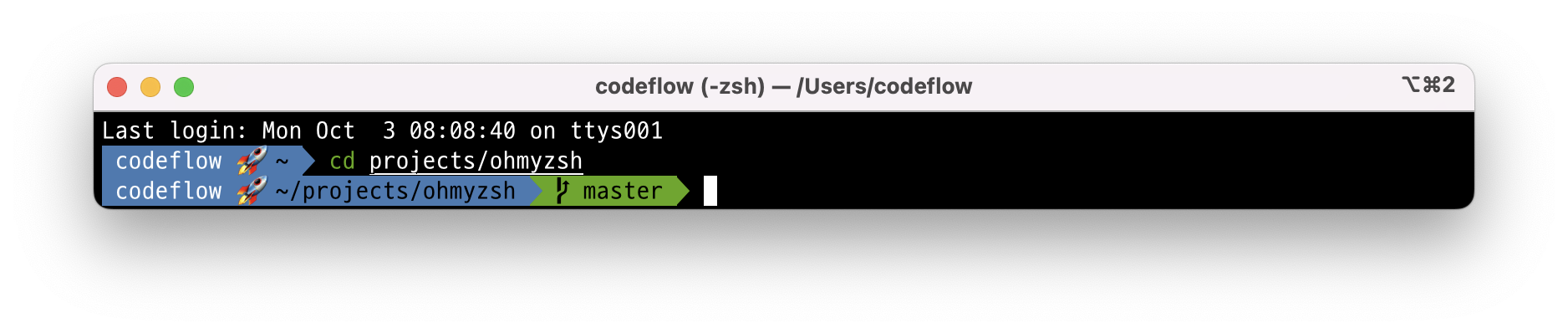
상태바 하단에 보여주기
iTerm2에서는 상태바(Status Bar)를 통해 현재 배터리와 CPU, 메모리, 네트워크 처리량 상태 및 시계 등을 보여주는 기능도 제공합니다. 상태바를 설정하기 위해서는 먼저 Profiles> Preferences에서 'Status bar enabled'를 체크해줍니다.
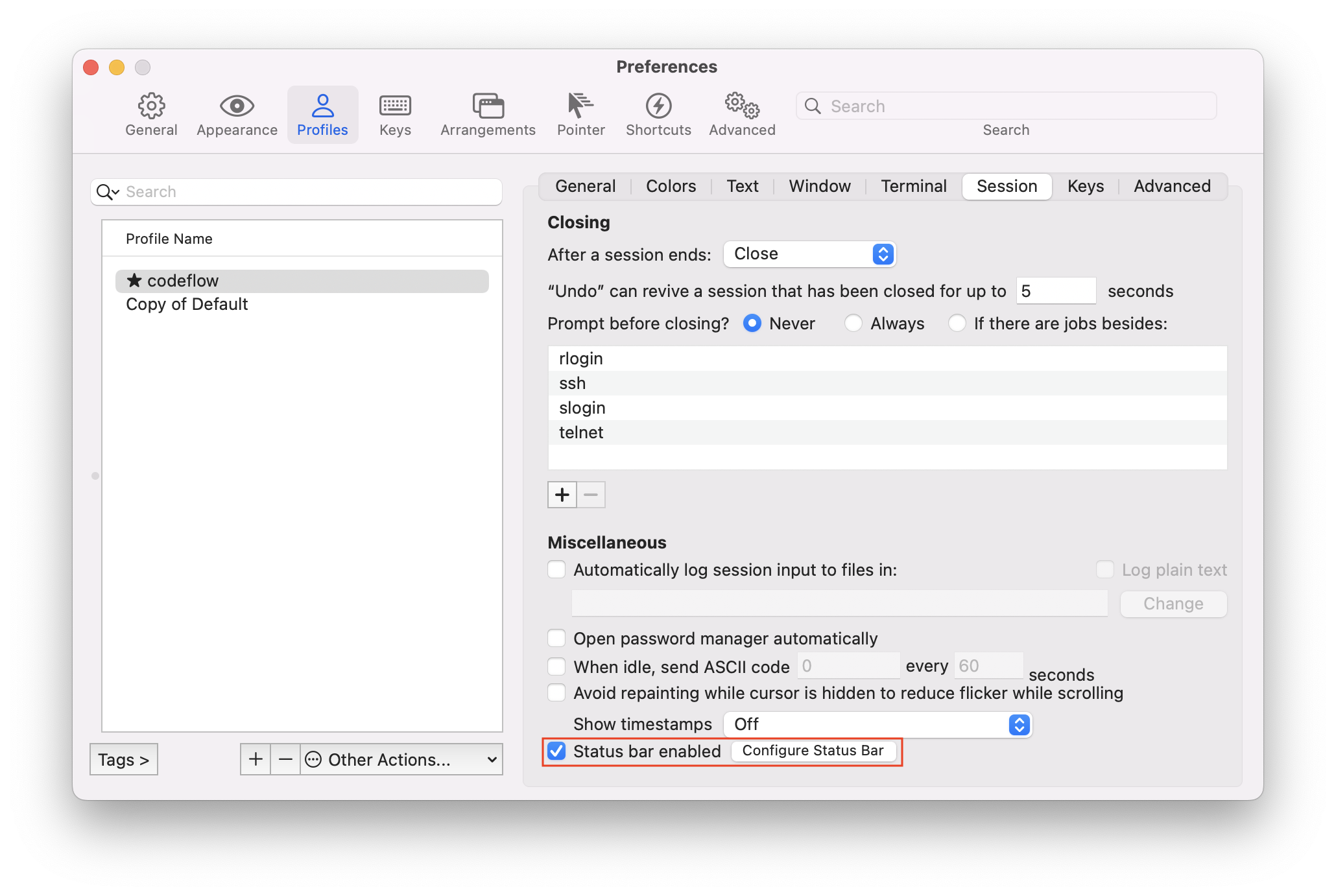
그러면 Status Bar Component Menu가 뜨는데요, 여기서 상태바에 출력되기 원하는 메뉴를 골라 하단 Active Components에 넣어줍니다. 저는 CPU, 메모리, 네트워크와 시계만 추가해볼게요.
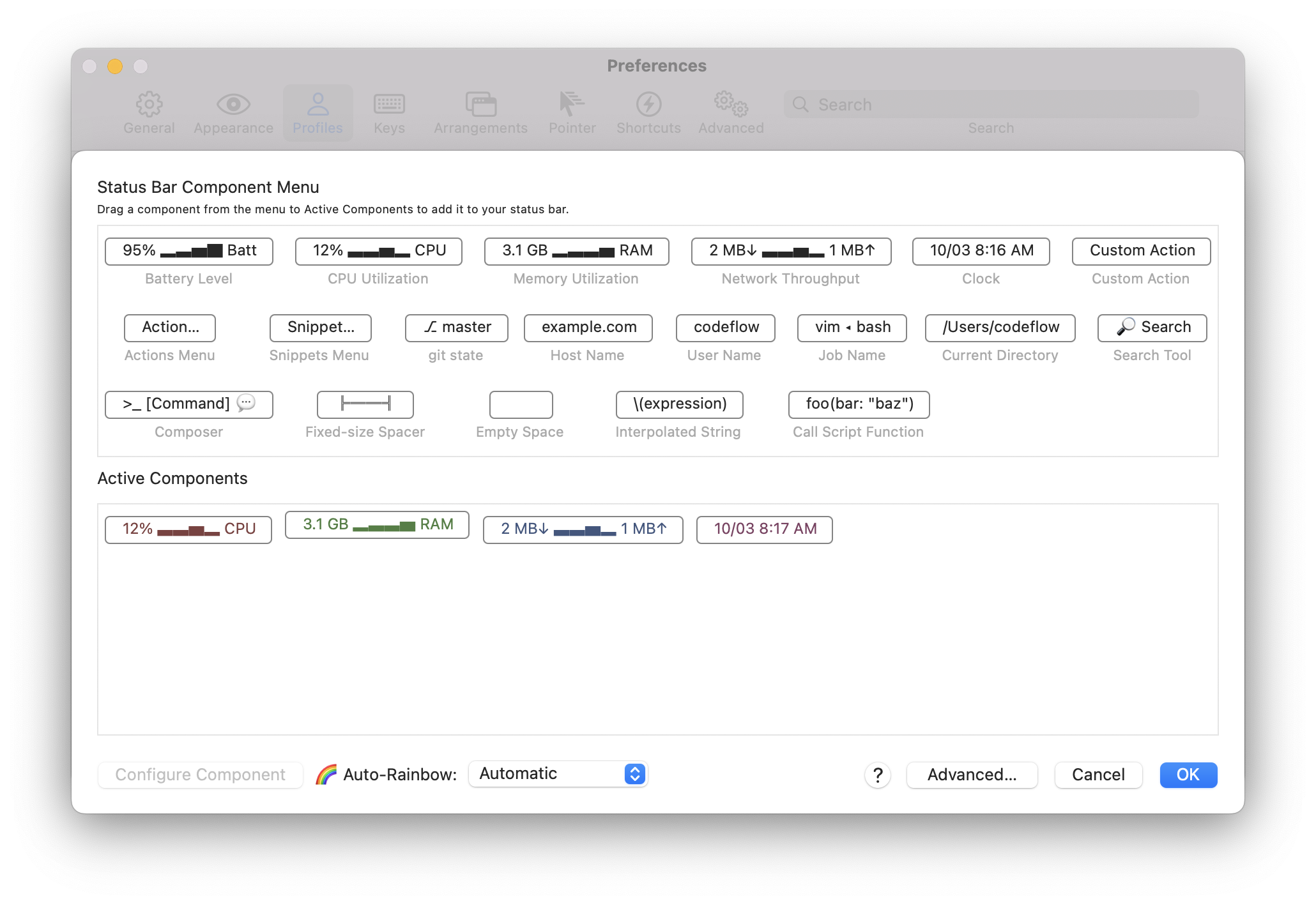
OK 버튼을 누르고 터미널을 보면 'Click here to configure status bar'라는 문구를 볼 수 있습니다.
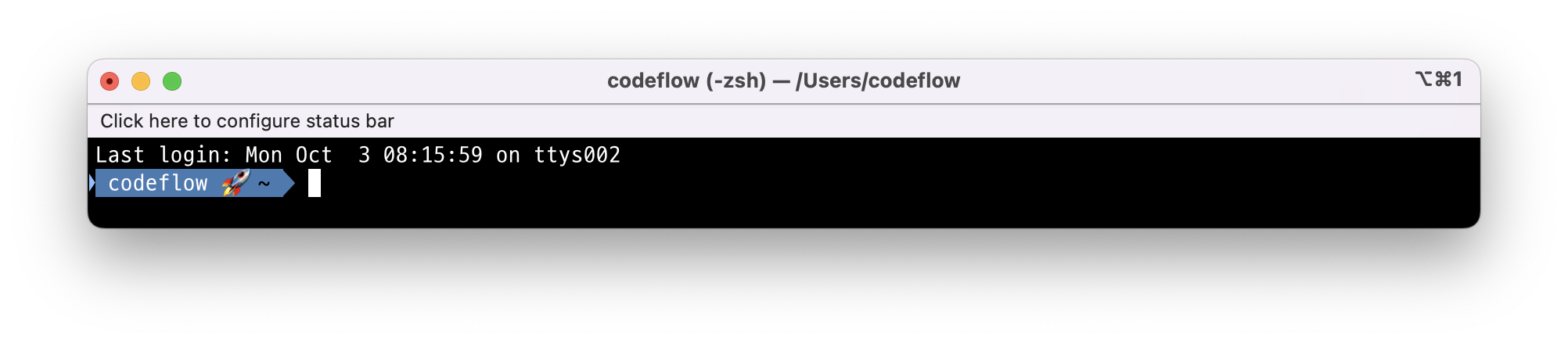
클릭하면 아래처럼 상태바에서 설정한 메뉴들이 보이게 됩니다.
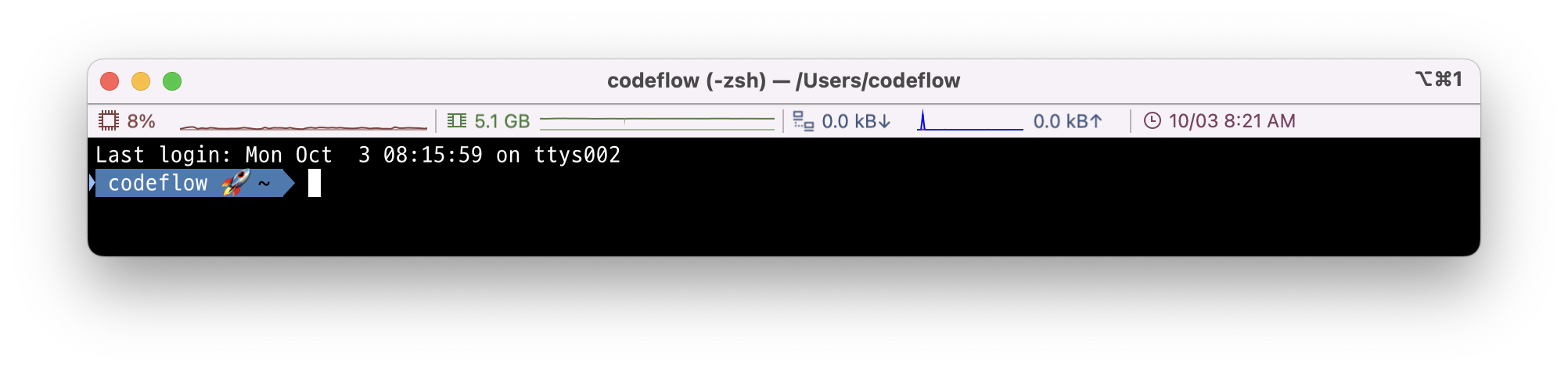
보통 상태바는 터미널 하단에 두어야 필요할 때만 보기 좋겠죠? 상태바 위치를 바꾸려면 Appearance> General 탭에서 Status bar location을 Bottom으로 바꿔줍니다. 변경하는 순간 상태바는 터미널 하단에 위치하게 됩니다.
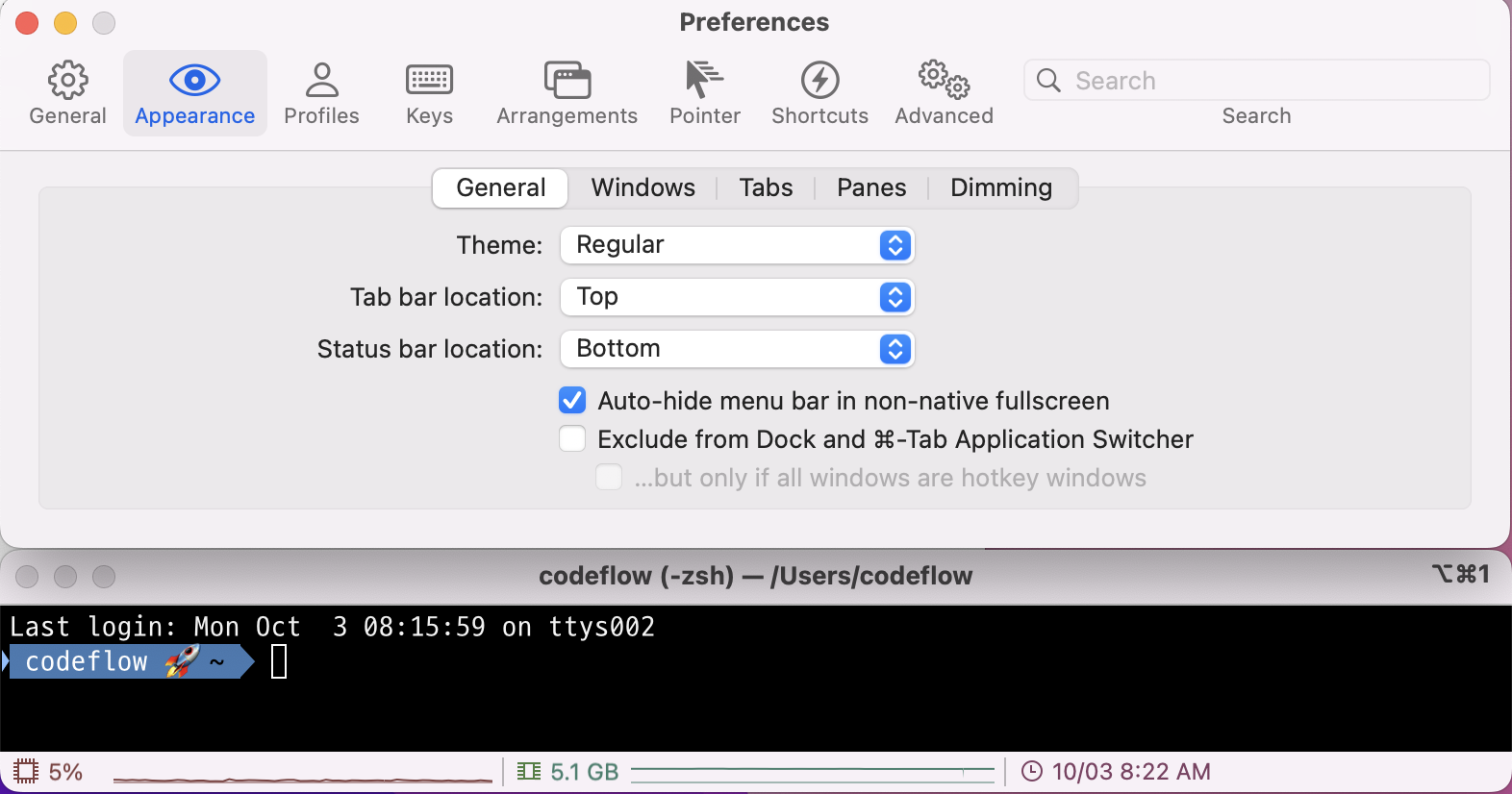
iTerm2에서 이미지 바로보기
iTerm2에서 한 가지 더 유용한 꿀팁은 imgcat 으로 이미지를 바로 보는 기능을 사용하는 방법입니다. https://iterm2.com/documentation-images.html에서 이 기능을 소개하고 있는데요, 커맨드라인에 imgcat 명령어를 치면 현재 터미널 상에서 이미지를 바로 볼 수 있게 해 줍니다. 마치 cat 명령어로 파일 안 텍스트를 터미널에 출력하듯이 이미지도 터미널에 출력할 수 있게 해 주는 거죠. 프로젝트에 저장해 둔 이미지 파일 상태가 궁금할 때 유용하게 쓸 수 있답니다.
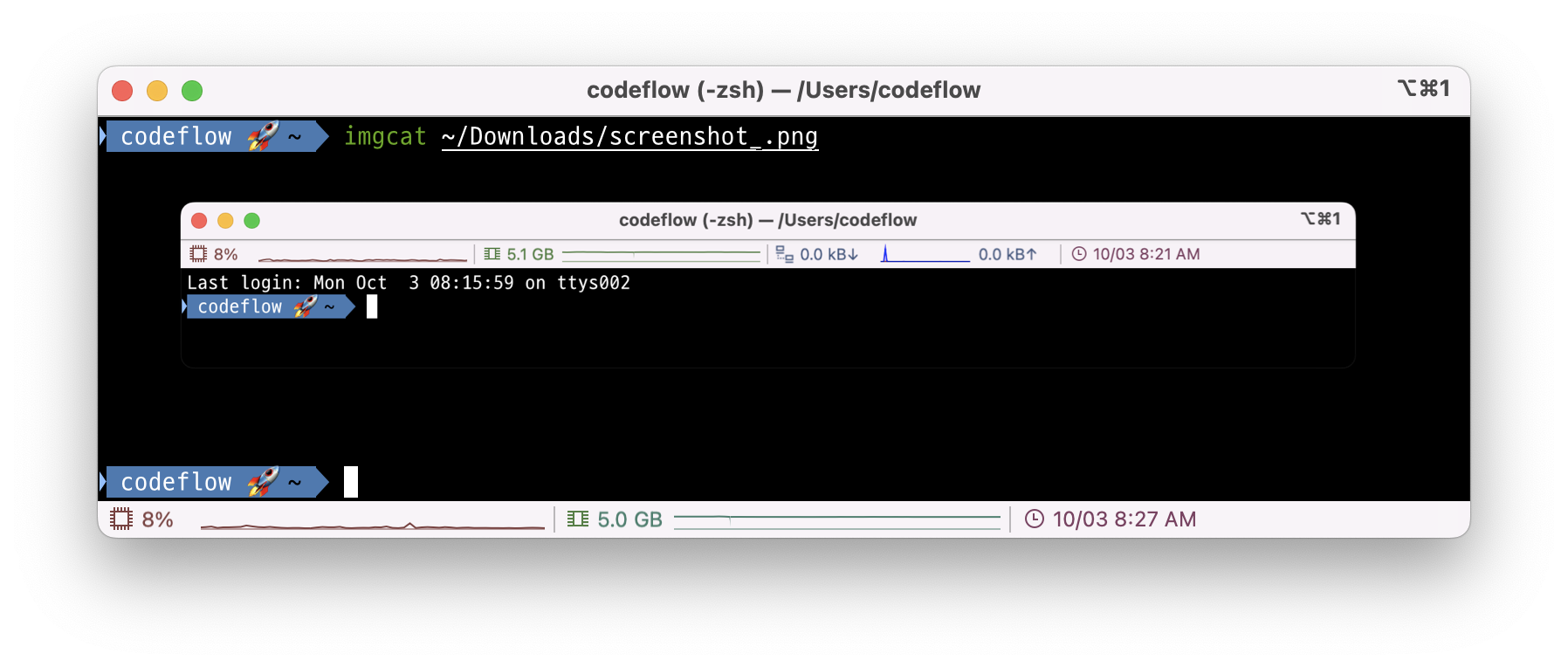
'ProTips' 카테고리의 다른 글
| Android Emulator와 iOS Simulator 생성하기 (0) | 2022.10.19 |
|---|---|
| keytool 에러 해결하기 - JDK 설치 (openjdk) (0) | 2022.10.11 |
| 맥북 터미널 설정 1 - iTerm2와 oh my zsh 설치하기 (0) | 2022.10.03 |
| 맥북으로 갈아타기 - 파일 찾기, 검색하기, 화면 전환, Dock 설정 (0) | 2022.10.02 |




댓글