윈도우 PC만 쓰다가 맥북을 처음 쓰게 되면 낯선 UI와 윈도우와 다른 한영키 위치, 위아래가 다르게 움직이는 스크롤 방식, alt키 대신 보이는 option키와 command 키를 보며 어지럽게 느껴집니다. 윈도우 PC에서 맥북으로 갈아타신 분들의 빠른 적응을 돕기 위해 윈도우의 탐색기, 검색창, 캡쳐 도구를 대신하는 맥북 기능들과 맥북을 맥북답게 만드는 화면 전환과 Dock 설정 방법에 대해 알아보겠습니다.
윈도우에서 맥OS로
탐색기에서 Finder로
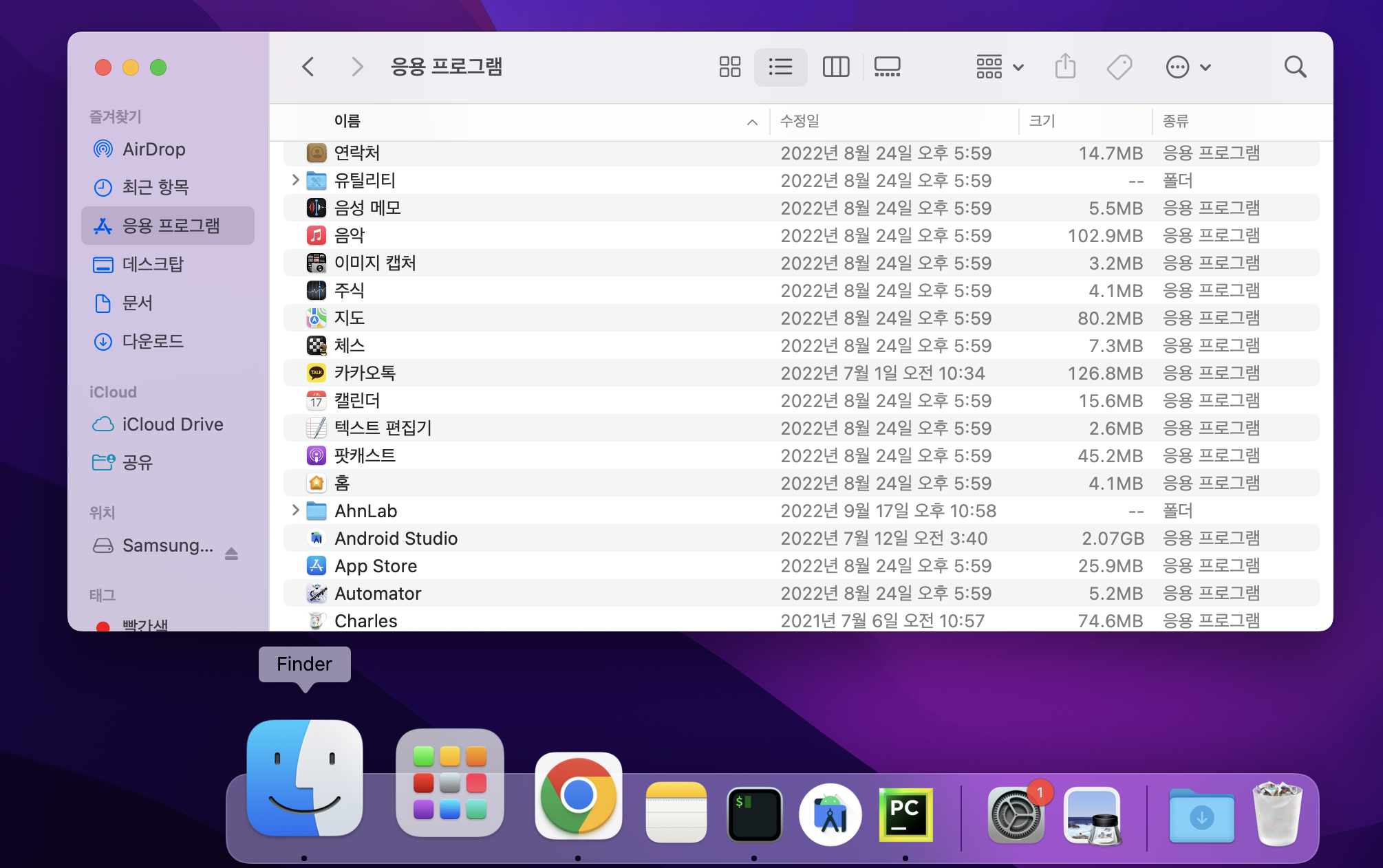
맥북에서 윈도우의 파일 탐색기에 대응하는 프로그램은 바로 Finder입니다. 맥북에서 브라우저로 다운로드한 파일들은 기본적으로 /Users/[현재 로그인한 유저 이름]/Downloads 폴더에 저장되는데, Finder 왼쪽 즐겨찾기 메뉴에서 다운로드 항목을 클릭하면 한 번에 다운로드 파일로 접근할 수 있습니다. 응용 프로그램은 앱스토어나 브라우저에서 설치한 프로그램들이 모여 있는 공간입니다. 데스크탑은 윈도우의 바탕화면과 같고, 스크린샷을 찍으면 기본적으로 데스크탑에 저장됩니다. 그밖에 별도 파일 보관을 위한 공간인 문서가 있고, AirDrop, iCloud Drive 파일들도 Finder에서 바로 접근할 수 있답니다.
검색창에서 Spotlight로
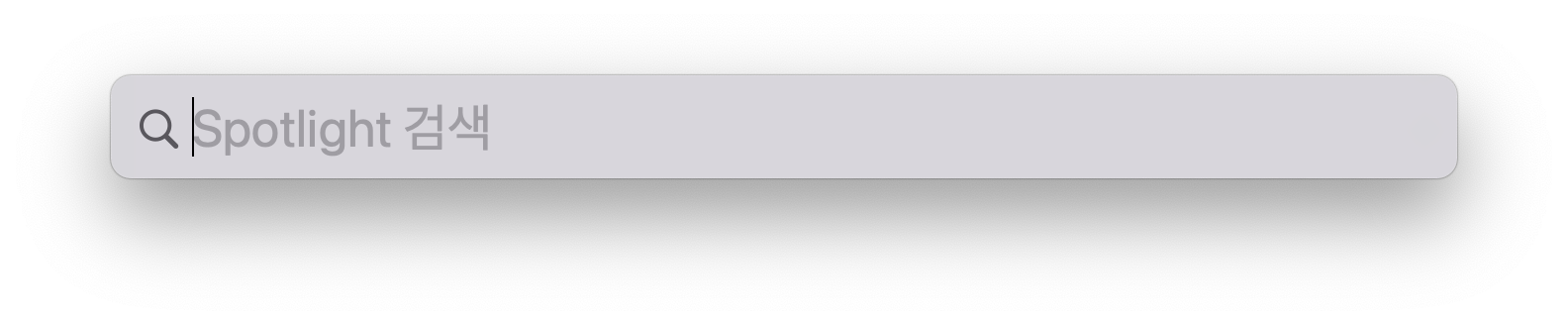
Spotlight는 검색 도구입니다. shift ⇧ + command ⌘ 키를 동시에 누르면 열리게 됩니다. 검색 도구인 만큼 자주 사용하게 되는데요, 맥북에서 이 두 키가 바로 옆에 있기 때문에 편리하게 사용할 수 있습니다. Spotlight는 파일 검색 외에도 좀 더 확장된 기능을 제공합니다. 저는 현재 원달러 환율을 확인할 때도 Spotlight를 사용하는데요, 아래 이미지와 같이 '1달러'라는 단어를 입력하면 바로 원화로 환전한 결과를 제공해 줍니다.
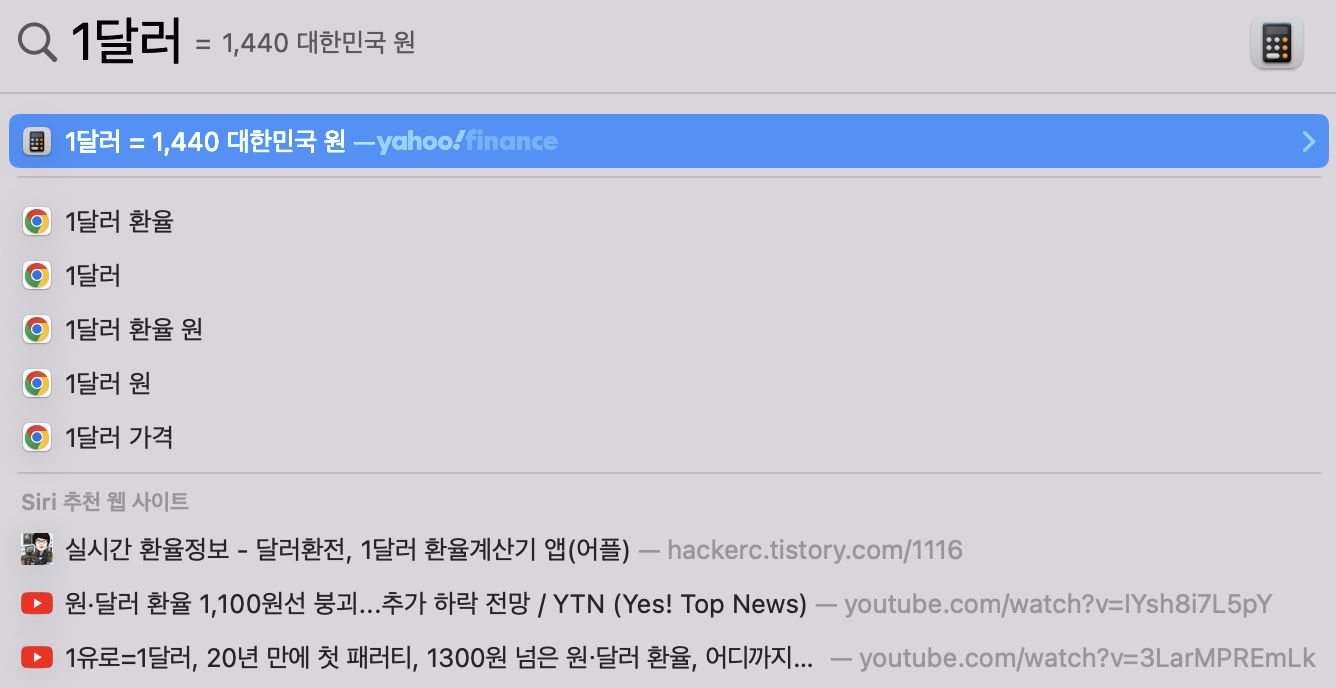
캡쳐 도구에서 스크린샷 도구 막대로
맥북에선 스크린샷 도구 막대를 통한 스크린샷 캡쳐 기능을 지원합니다. 보통 스크린샷은 도구 막대를 호출하는 대신 바로 단축키를 통해 캡쳐하게 되는데요, 아래 4가지 경우를 가장 많이 사용하게 됩니다. 단축키 조합에 익숙해질 때까지 별도로 복사해놓고 쓰시길 추천합니다.
- 특정 영역을 캡쳐해서 클립보드에 복사 shift ⇧ + command ⌘ + 4 + control ⌃
- 특정 영역을 캡쳐해서 파일로 저장 (데스크탑에 저장됨) shift ⇧ + command ⌘ + 4
- 전체 화면을 캡쳐해서 파일로 저장 (데스크탑에 저장됨) shift ⇧ + command ⌘ + 3
- 비디오 레코딩을 위해 스크린샷 도구 막대 열기 shift ⇧ + command ⌘ + 5
기본적으로 스크린샷이 저장되는 위치를 데스크탑에서 다른 위치로 변경하고 싶다면, 스크린샷 도구 막대를 열어 옵션 메뉴에서 변경하고 싶은 위치로 지정해주면 됩니다.
맥이 좋은 이유! 화면 전환 하기
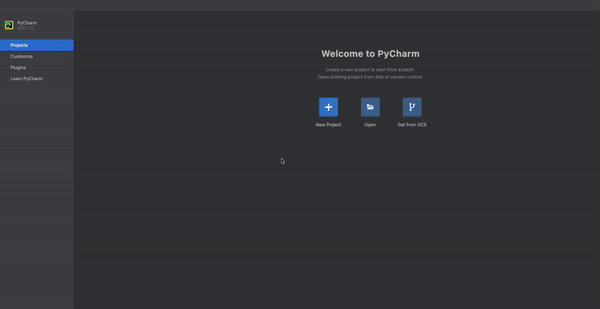
개인적으로 맥에서 가장 편리한 기능이 바로 화면 전환 기능입니다. 맥북에서는 미션 컨트롤 앱에서 화면 단위를 스페이스라 부르며 화면 전환 기능을 제공하고 있습니다. 현재 작업 중인 화면에서 이전 화면이나 다음 화면으로 옮겨갈 때 굳이 독을 열 필요 없이 세 손가락으로 터치패드를 왼쪽이나 오른쪽으로 이동시키면 화면 전환이 이루어집니다. 세 손가락을 아래에서 위로 이동하면 스페이스 막대가 보이고, 이때 특정 스페이스를 다른 듀얼 모니터로 옮기거나 스페이스 간 화면 순서를 바꿀 수 있게 됩니다.
Dock에 필요한 앱만 남기기

MacOS에서 화면 하단 앱 메뉴 바를 Dock이라고 부릅니다. 맥북을 처음 켜면 Dock에서 굉장히 많은 애플 앱들을 보여줍니다. 이 기능들을 모두 쓸 거라면 상관없지만, 그렇지 않다면 사용하지 않는 앱들은 Dock에서 제거할 수도 있습니다. 제거하고 싶은 앱을 클릭해 옵션에서 'Dock에서 제거'를 선택하면 됩니다. 말그대로 Dock에서만 제거하게 됩니다.
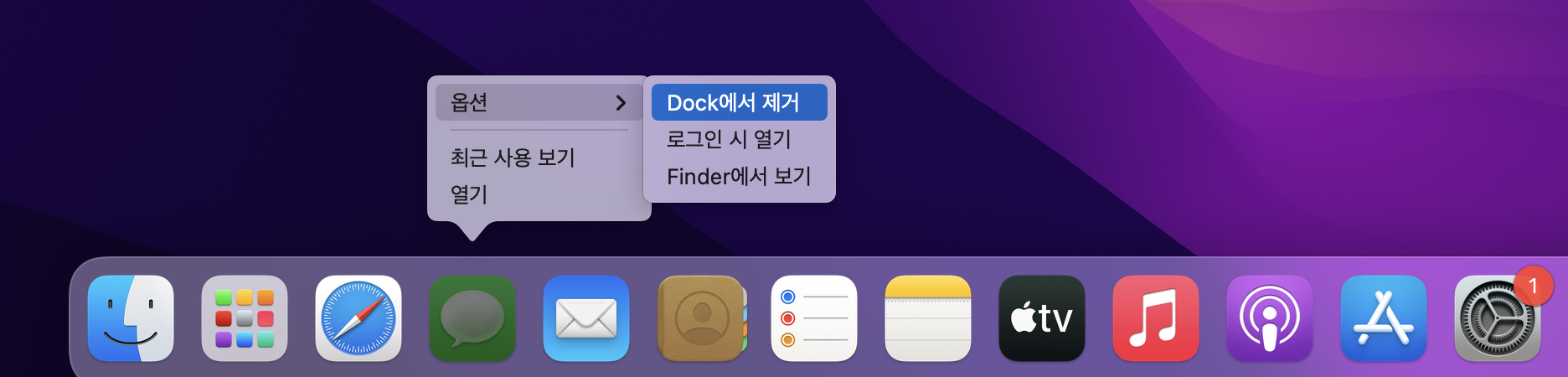
반대로 앱을 Dock에 추가할 때는 앱을 실행해 앱 아이콘을 클릭한 후 옵션 메뉴에서 'Dock에서 유지'를 선택하면 됩니다. 아래 이미지에서는 커스터마이징을 통해 제가 자주 사용하는 앱들만 Dock에서 보여주도록 변경했습니다.

Dock에서 앱 아이콘 크기를 조정하고 확대 효과 주기
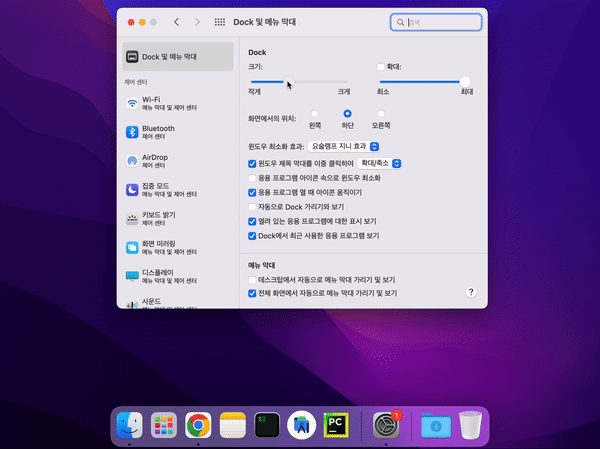
Dock 앱 아이콘 크기를 변경하고 싶을 때는 시스템 환경설정 앱에 들어가 'Dock 및 메뉴 막대' 메뉴에서 Dock 크기를 조정해주면 됩니다. 앱에 포커싱이 갈 때 상대적으로 포커싱된 앱의 아이콘 크기가 커지도록 조절 할 수도 있는데요, 'Dock 및 메뉴 막대' 메뉴에서 '확대'를 체크해주면, Dock에서 포커싱하고 있는 앱 아이콘이 확대되어 나타나게 됩니다.
'ProTips' 카테고리의 다른 글
| Android Emulator와 iOS Simulator 생성하기 (0) | 2022.10.19 |
|---|---|
| keytool 에러 해결하기 - JDK 설치 (openjdk) (0) | 2022.10.11 |
| 맥북 터미널 설정 2 - iTerm2 추가 기능 (0) | 2022.10.03 |
| 맥북 터미널 설정 1 - iTerm2와 oh my zsh 설치하기 (0) | 2022.10.03 |




댓글